Businesses are increasingly turning to productivity tools to boost their project efficiency. These tools help them to plan, execute, and monitor their projects effectively. Using tools for project management ensures an organized approach to project management. It also boosts output, and teamwork and ensures that a project is completed successfully.
Project management tools provide a single platform where you can gather all the project relevant information, manage resources and keep a tab on the deadlines. This ensures that all team members are aware of the latest developments on the project. When the members are informed, it consequently lowers misunderstandings and delays in the completion of the project. Using project management software helps promote transparency within a project. It makes it easier to identify and deal with the issues that are delaying a project’s completion.
Project management technologies are being embraced at a rapid pace these days. This is because they make task delegation simpler. The managers can also track the progress easily. Setting up deadlines and tracking the progress in real time ensures that the members involved in the project are aware of their duties and responsibilities.
Collaborative features make project management tools more desirable. This allows knowledge exchange and problem-solving. these tools also help generate reports and evaluate project data. The teams can identify where they can improve. The transparency that the tool brings into the process ensures better project outcomes and efficiency in the process.
What is Asana?
Asana is a cloud-based task management service that helps businesses manage, collaborate on, communicate about, and organize their tasks and projects. It is designed to handle numerous tasks at once and is appropriate for businesses of any size.
This innovative work management tool helps members stay connected to their work. The tool allows the information about a project to appear as a digital card with all relevant information about to-do, milestones, approvals and various other project elements. It also helps teams to break down challenging projects into manageable parts. This comprehensive work management tool is all you need to communicate effectively with your team. you can share information, make notes, post comments, and keep a tab on the deadline and the progress with much ease.
Using Asana for Project Management
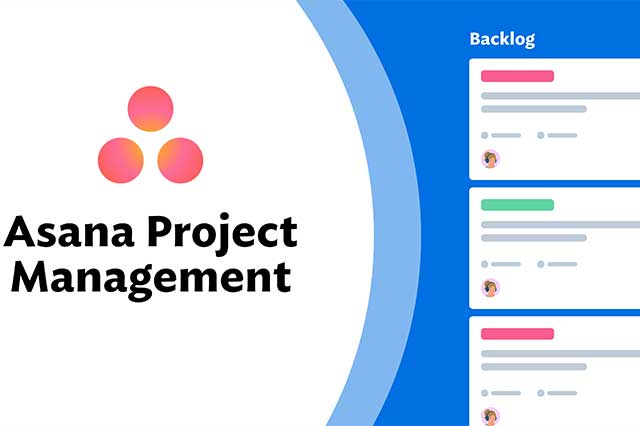
To leverage the power of this project management tool, you must first be familiar with its operations. You need to first register on the platform and create an account. Once you have registered, you gain access to its various features that assist you with project management. Here are the basics of project management you can follow while using the platform.
Step 1: Visualizing a project
If you are keen on using Asana to simplify your projects, then first you need to be aware of how you want to view your project. Asana provides multiple project views. This allows you to choose a view which is specific to your task. You can choose from a variety of view options such as lists, Kanban board, calendars, timelines, portfolios and workloads to strategize your projects.
Choose whatever that best suits you. The most popular feature is to view tasks in a list that has been split neatly into sections. Another preferred view is the Kanban board that is separated into columns. The timeline and calendar display tasks by date.
Visualizing your workflow plan helps optimize your productivity. The project managers can seamlessly switch between views to gain a better perspective on the project they are working on. They can keep a tab on who has been assigned what tasks, the progress, due dates and the completion status. The project dashboards can be easily customized and updated in real-time.
Step 2: Setting up a project
Once you have decided on the view, you can choose the template to kickstart your project. Templates feature common project types such as product plans, launches, or marketing projects. Choose the template to complete your project setup.
Step 3: Create tasks
Once you have created a project, you need to start adding tasks to your project. You need to determine the relevant tasks to your project. Use a breakdown structure and start creating tasks in Asana in just a few clicks. Click on the “Add Task” option for this purpose. The tasks could be something as simple as labels reminding you of something that requires attention from the team. whether you want your team to call a vendor or want to resent project deliverables, you can use labels for the purpose.
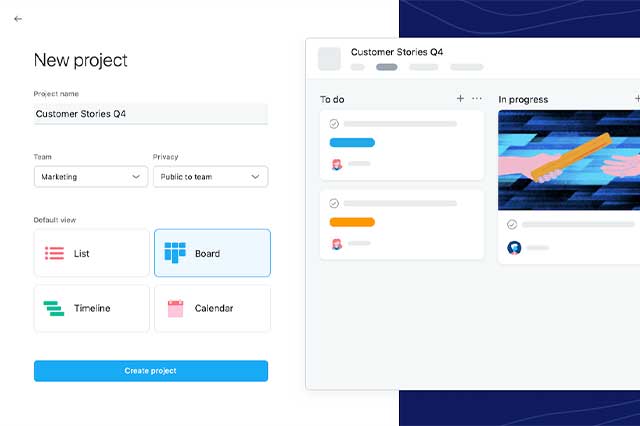
If you have more complex tasks to deal with, you can utilize the task card to store relevant information. Within the created task card, you can furnish all the information regarding the start date, the deadline and assign it to a teammate. You can also upload documents and create sub-tasks for breaking up a complex task.
Step 4: Organize the project
Once you are done defining the list of tasks, you need to shift your focus towards organizing the project according to the goals. This maximizes your chances for success. Asana has several features that assist you with project planning. You can group tasks into columns and sections. For instance, you can list all pending tasks in a column. You can arrange tasks based on their deadlines, timeframes, stages within a workflow. You can also create custom fields for defining the priority of tasks.
Leverage the power of Asana’s automation capabilities. The platform lets you execute repetitive work with much ease such as task assignment. For using this functionality, you need to define the rules that dictate the automation. You can also create custom fields for prioritizing tasks. Highlight key information and color code the fields to show what is on hold, what has been completed, and what needs attention right away.
You can also label important tasks so Asana knows a task cannot be started unless the others have been completed first. This assists Asana in building a project schedule where all the information about your project tasks is in a single frame. Use timeline and calendar views to check if your project is on the right track.
The workload feature helps you track and gauge the capacity of each member working on the project. You will know if somebody is dealing with too much workload or too little. You can assign the tasks accordingly.
Step 5: Project management

Asana features various capabilities that help a project team stay on top of their work. Each member can access the tasks assigned to them and follow the due dates. There is a special inbox feature that delivers regular updates about the task that each individual is working on. This allows you to navigate through the tasks seamlessly. The powerful search feature helps you locate any item within the system with much ease. The sort and filter feature allows you to view tasks based on status, priority, and other views that help you quickly monitor the progress of your tasks.
You can track the progress section throughout the length of the project. It would provide you with a quick snapshot of the overall status of the project. View status updates, review milestones, check custom fields, create updates, and communicate all the vital information about the project you are managing to the entire team while having to schedule a meeting. The platform facilitates better communication with the staff working remotely.
Step 6: Project completion
Everything doesn’t end with project management in Asana. It allows you to collect the key learnings of a particular project you have worked on and incorporate them into your next project. This can be done by setting up a custom template. The template houses steps, notes, and other vital information for ensuring that your work processes improve for the best. For instance, if the previous project you worked on missed informing a key group within your organization, you can update your template to ensure that these groups are kept in the loop during the next launch. You can also archive the completed project for reference later.
Key features of Project Management in Asana
Asana helps you track work from beginning to end to ensure that every team is on the same page and on time to meet their objectives. You can leverage project management features to get things done. Deliver your most essential tasks, no matter how many teams or steps are involved.
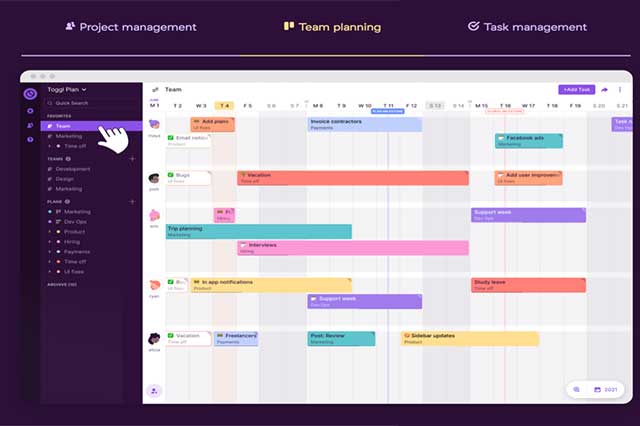
Projects – Asana has a plethora of capabilities for customizing your projects to your specifications. You can create duplicate projects, move, export, import and archive them. You can assign project owners and members and set up notifications to ensure smooth communication. You can also give someone “project permission” to view a project even if they aren’t working on it. Use progress snapshots, status reminders, milestones, and other tools to manage the progress of your project. Create sections to house your chores and modify them as needed, such as prioritizing, shifting activities across parts, and making lists for use on the mobile app. Organize your collaborative projects and present your work as a list or a kanban board. Asana-created recommended templates for all types of projects are included, or you can create your own.
Project views – Asana’s project views function organizes, sorts, views, and filters your tasks in a variety of ways. For instance, Boards help you organize your work and track it through each step of completion. Boards provide an overview of your work processes in one spot, making them easy to follow.
As the name suggests, Lists is a location to keep a to-do list for each allocated work or project in one spot. You can check them off as you go, and it will tell everyone concerned that you have completed the task. You may map out a project plan on a linear timeline with the timeline tool to indicate how it will flow and make it easy to transition when plans alter.
A calendar helps you to notice overlaps or gaps in your schedule, allowing you to make changes as needed. The “File view” feature allows you to see all photos, documents, and files attached to tasks.
Tasks – One of Asana’s strongest suits is task management. There are numerous task actions available to let you customize your tasks. Task fields and tags allow you to label tasks that are recurring, mark tasks as complete or incomplete, specify due dates and times, and describe a task. You can also view a task’s linked project, “like” or comment on it, and tag other team members.
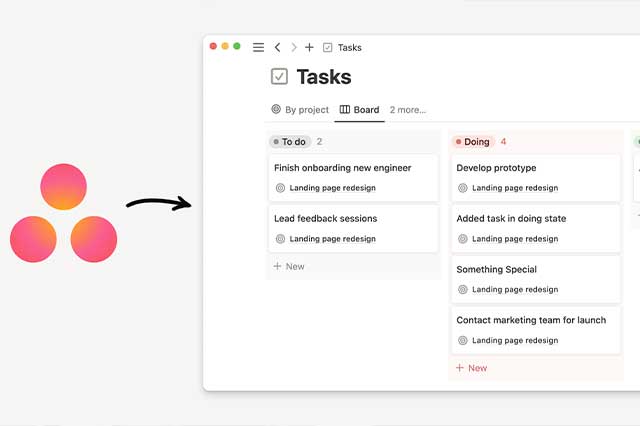
Tasks can have numerous participants, but only one assignee. Designate a task as “dependent” if it depends on the completion of another activity before it can begin. It will also alert you when it is complete. On your timeline, you can draw dependent tasks and designate several tasks as dependent. Through the task’s activity feed, you can comment on actions or attach files.
Create subtasks to divide a task into smaller chunks or to divide it among team members. And after your duty is finished. When you mark a task as complete, a charming little feature called “celebration creatures” appears.
Custom fields – You can create custom fields and label them so you can sort, filter, and report on them automatically. Capture the necessary information and tag tasks based on their importance, status, or anything else essential to your team. Reuse custom fields throughout your business to ensure that all reports function in the same manner. Make accurate calculations and create your own automation with custom fields.
Status updates – With time-saving automation, you can create project updates in minutes while using Asana. Project highlights, such as completed milestones and overdue tasks, can be dragged and dropped. Keep track of your progress by creating charts automatically to display your status in real-time. Share consistently with reminders so your team knows when to post.
Inbox – Receive automatic updates on work that is important to you while filtering out the rest. Maintain your focus by customizing your notification settings to focus on the work that is important to you. Prioritize what is important. Use the sort feature and filter your mailbox to locate the most critical notifications. Link to the work by keeping track of notifications without leaving your email.
My tasks – Find all your assignments in one spot and prioritize what comes next. Sort your work the way you choose. Organize your assignments into specific divisions based on due date, priority, and other criteria. Make it a habit. Custom automation instantly sort tasks—no upkeep required. Setup integrations. Manage your work easily across many apps, such as calendar and email.
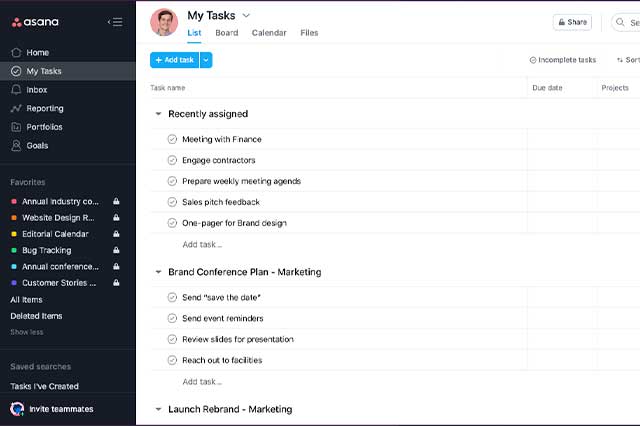
Home – The Home tab has everything you need about your project. Provide a summary of your most essential work here. Create a custom home page using the drag-and-drop widgets. Use you use shortcuts to go straight to the projects, tasks and forms that interest you. Stay motivated by keeping track of the number of tasks you are completing each week or on a monthly basis.
Mobile and desktop apps – You can use Asana wherever you go. Concentrate on your tasks by closing all distracting browser tabs by launching Asana on your desktop. Communicate through your mobile when you are on the go.
Time tracking – With the time tracking feature, you can calculate how much time you spend on work so you can budget for it. Use the inbuilt timer to determine how long work will take. Remove uncertainties by comparing time data to your expected timetable to identify and correct any deviations. Save your findings and construct data-driven timelines for future use.
Conversations – You can make announcements, hold discussions, mindmap, celebrate, or simply chat about whatever you need to in chats. Team meetings are useful for exchanging information about several projects or making team-wide announcements. Project chats are used for multi-person activities, project-related talks, or brainstorming sessions. If you’d rather post or create a conversation, each project or team chat has a specific email address to send messages through.
Organizations – “Organization” features let you keep track of everyone involved in your projects and teams. Organization settings provide the ability to send invite links to numerous persons in order for them to join a project or group, remove someone from an organization, or leave an organization. You can also access administrative options, manage billing, and upgrade, if necessary, through the organization’s settings.
People in your organization can be designated as Members, Visitors, and Members with restricted access. You can define members with an email address linked to your company’s domain. Visitors are those who do not have an email address linked with your company’s domain. Members with restricted access can be those who can see the projects and tasks to which they have been added but do not have access to the team’s other projects.
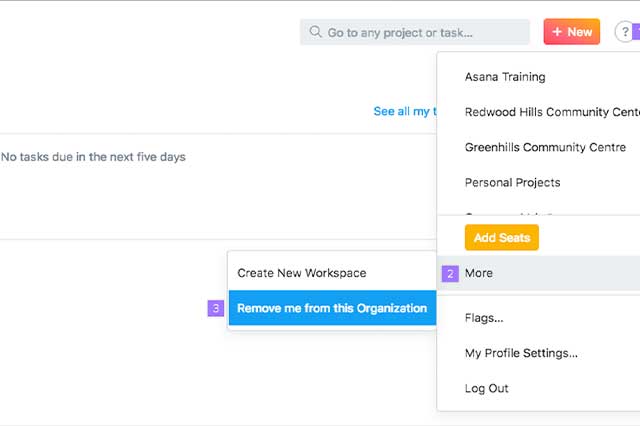
Teams – Teams are smaller groups inside your organization that work together on projects. Teams, like organizations, have their own calendar, chat areas, and projects. A team can be created, joined, or deleted, and team parameters such as authorization approvals, names, and approval notifications can be managed. The team’s chats, calendar, list of team projects, members, and team settings may all be found on team pages. Organization members can form teams, but they are not immediately included in the teams of other members. They must be added by another member of their organization.
Asana workspaces – Workspaces are regions where different groups of Asana users from different organizations can cooperate on separate groups, projects, and tasks. An individual Asana account can create, join, and offer access to many workspaces. You must first obtain permission from a workplace Member to join a workplace. You can leave a workspace on your own, but you will lose access to the workspace’s projects and tasks.
Workspace divides its participants into two groups:
Members of the workspace who have total access to all projects, tasks, and discussions
Members with Restricted or Limited Access Members who have restricted or limited access to your workspace.
Permissions – Many variables are frequently involved in establishing who has permissions for tasks, projects, and teams. Asana provides numerous tools for controlling and adjusting permissions, including:
Task permissions are assigned in a variety of ways, ranging from private to subtask access. You’ll be able to see who has access to your task and who can see it, and you’ll be able to grant or restrict access to your work.
Project permissions function in the same way as task permissions do. You can choose a private or public project, and you can accept or decline requests to add members. Access to private projects can also be requested.
Team rights provide the ability to gain membership by request, hide specific teams from anybody other than team members, or make them public only to your team members.
Advanced admin console – The console feature simplifies the management of your team’s Asana account. The Insights tab allows you to see newly recruited teammates, view the most active members, and use high-level stats to identify patterns in how your business uses Asana.
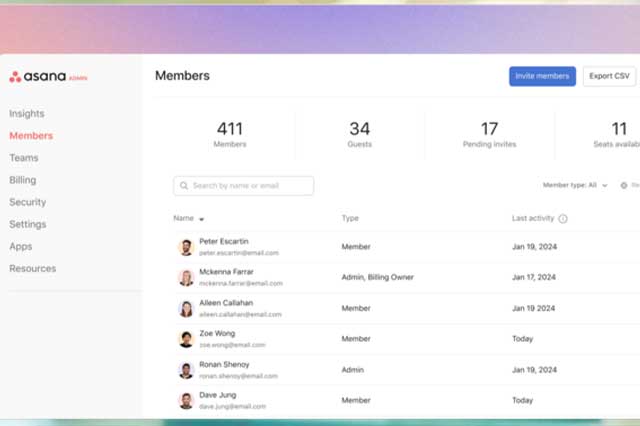
The Advanced Admin Console provides all of the same admin access as the basic plan, but with a greater reach. You can manage not just the members, but the teams, the assigned projects, email domains, apps, security settings, integrations, and more from a single platform.
The tool can create a private project by studying the previously assigned tasks to the former members using the advanced admin console. This can allow you to reassign or resolve any pending tasks from the previous project.
Custom fields – Custom fields enable you to add specialized data to project activities such as cost, priority, or stage. You can make a field for a specific project or portfolio, or you can make reusable fields. You can grant rights, lock fields, and do a lot more with custom fields.
Timeline – You can use “Timeline” to build a project plan and tasks, share plans, and drag and drop components on your timeline to make alterations and adaptations as project plans change. You may also schedule moveable, jobs with due dates, subtasks, and other filter choices. When setting new tasks, giving colors to each job helps visually organize the activities on your schedule.
Workload – Workload displays team members’ activity across projects. This is useful for detecting potential workload conflicts and ensuring that projects and teams are adequately staffed. Furthermore, it enables you to determine who is overworked, and who is underworked, and how to effectively reassign or reschedule duties properly.
Milestones – You can transform tasks into milestones in the “Milestones” function to highlight them as critical progress markers. Milestones can be tracked in a timeline or a portfolio.
Forms- you can streamline work requests by using Forms. This not only makes it much easier for others to obtain information about a work request, but it also keeps work requests structured with adjustable settings.
Asana Integrations: Customizing Your Expanding Needs
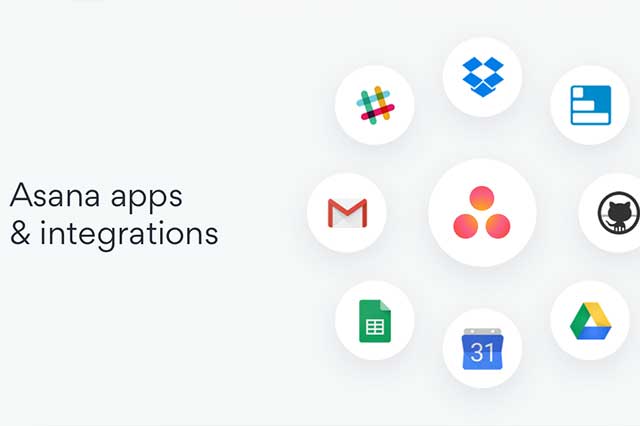
There are over 100 Asana connectors available to meet your organization’s needs and bring everything together in one location. Here are some of the most popular Asana integrations.
Google + Asana: Integrates with G Suite to track your work and projects across many Google apps.
Instagantt + Asana: Create Gantt charts and sync them with Asana for better project organization.
Microsoft Teams plus Asana: Asana interacts with MS Teams to combine group conversations and Asana so you and your team can work on your project’s task lists, due dates, assignees, and completion dates in real time.
Slack + Asana: Convert Slack communications into tasks, create new tasks in Asana without leaving Slack.
FAQs
1. How is Asana used for project management?
Individuals and teams can use Asana to divide vast amounts of work into manageable tasks. It’s a comprehensive project and task management application that lets you track project and task progress, share files, comments, and notes, and set deadlines. It is a modern approach to collaborating with others. As previously said, Asana is a task management software with features such as projects, workspaces, tasks, and sections to manage projects and tasks for multiple clients and teams.
Asana is primarily intended for teams to spend less time writing emails, attending meetings, and working on assigned tasks. The Asana project management platform enables its users to work more efficiently and on more engaging projects.
2. What is the best way to manage multiple projects in Asana?
Asana Portfolios are a wonderful method to track progress on a specific group of projects. These projects can be housed in any number of Asana teams. A Portfolio’s list view can display the project name, project status, and task or milestone progress for each project. You can also simply see the due date, duration, and time remaining for each job.
In that list view, you can also see the project priority and the project owner. These fields, of course, can be tailored to your liking. You can also add extra custom fields that display information relevant to your organization.
The Portfolio list view provides an excellent overview of your selected set of projects, but it is only one of several views accessible in Asana Portfolios. For easy reference, you may also visualize your project group on a timeline or Gantt-style chart. This view helps you to rapidly observe how project deadlines may conflict with one another and adjust accordingly.
The Workload view is the last view in Asana Portfolios. It displays the amount of work given to each team member across all of the projects in the Portfolio. This keeps jobs balanced based on your team’s bandwidth. The workload function displays a clear visual depiction of task distribution, making it easier for managers to discover and modify task allocations in their team’s workload.
3. How is Asana different from Jira?
When it comes to project management software, both Asana and Jira provide essentially the same basic functions. Both the platforms are simple to use and learn. They allow users to create their own dashboards, manage workflows from Kanban-style board or swtich between timeline and calendar views. As a pure task manager, Asana outperforms Jira in terms of user experience and utility. Overall, Asana has an extremely professional, sharp, and appealing design. It’s a visually appealing, responsive, and well-designed platform with excellent UX. Even their themes and colors appear to be high-end.
4. Is Asana good for Agile project management?
Asana is an agile management software designed specifically for your team. It is a versatile and collaborative application that lets you plan, organize, and manage Agile projects and Scrum sprints. Asana has the capabilities your team needs to work quickly and ship frequently, from boards to timelines, custom fields to dependencies.
5. What is the difference between Trello and Asana?
Both Trello and Asana are project management tools. Although these feature similar functionalities and features, they have been designed for entirely different audiences. Trello is apt for small teams and individuals working on a tight project. It is best for teams with a preference for Kanban boards. On the other hand, Asana is ideal for small to big teams that love working on templates, a lot of features, integration option and reporting capabilities.

