Exciting news, productivity geek! This October brings a game-changing update to your no.1 productivity tool, elevating your project management experience to new heights. Explore the full Asana release notes to unlock the magic behind features like Percent Allocation in Workload, Gantt view, and more.
-
Percent allocation in Workload
Effort management for your team just got simpler! Now, you have the flexibility to allocate workload using hours, points, or percentages.
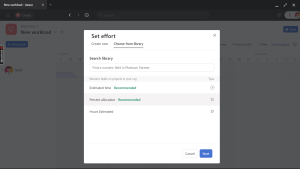
Here’s how you can edit your team’s effort:
- Click on the effort icon.
- Choose “Edit Effort.”
When opting for hours or points, the system evenly distributes them across the task duration, dividing work over weekdays (excluding weekends). For instance, a 10-hour task spread over two days results in 5 hours each day. If the task spans from Friday to Monday, it allocates 5 hours on Friday and 5 hours on Monday.
Now, let’s talk about the game-changer – Percent Allocation!
With percent allocation, you get to decide the proportion of time dedicated to a specific task and distribute it as needed across days. For instance, if you plan to allocate 50% of your time to a task for the week, that task will take up 50% of your time throughout the entire week.
-
Filter for missing effort fields in the Workload
Discover the power of efficiency with Workload filtering! Uncover tasks waiting for your attention by seamlessly activating the “show projects missing work effort custom field” option in the Workload filter menu. Elevate your task management game by effortlessly updating and filling in those missing effort fields.
-
Gantt View
Gantt view is an absolute game-changer for project managers like you who thrive on visualizing and conquering the complexity of project plans. Imagine having a magic lens that lets you see not just tasks but the entire orchestration of your project. Gantt view is that magic lens—it’s your backstage pass to task durations, delivery dates, dependencies, and the baseline of your project plan. It’s like project planning on steroids, but legal and way more efficient.
Adding Gantt View:
- Click on the little + icon in the project tabs menu.
- A drop-down menu will appear—choose ‘Gantt.’
Removing Gantt View:
- Feel like you need a change? No worries. Click on the three-dot icon next to the Gantt tab.
- A menu will pop up—select ‘Remove’
- Confirm your decision by clicking ‘Remove tab’ in the pop-up window that appears.
-
Dynamic “assigned to me” filter in projects
Here’s a quick tip to supercharge your project management game: unleash the power of the “assigned to me” filter in projects.
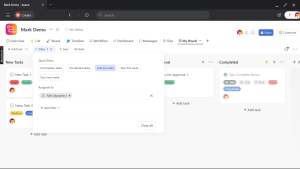
Say goodbye to the task-hunt chaos! Apply the dynamic “me” filter, and voila—watch your tasks magically appear. But wait, there’s more! Make it even more accessible by saving it as a new project tab. Upon entering the project, users can immediately view their assigned tasks.
-
Optimize with Asana Intelligence
To manage Asana Intelligence features as a super admin, follow these steps:
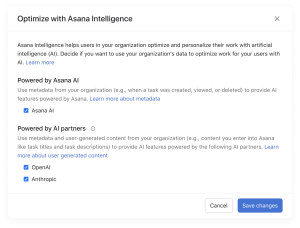
- Begin by clicking on your profile picture within Asana and proceed to the Admin console.
- Once in the Admin console, click on the Settings tab.
- Within the Domain settings section, locate and select “Optimize with Asana Intelligence.”
In this window, you have the option to toggle the enable or disable switch for Asana Intelligence for your entire organization or domain. If you choose to disable Asana Intelligence, it means that your organization’s data will not contribute to informing artificial intelligence features, and these features will be deactivated for the entire organization.
-
“Apply changes” in Bundle
Asana enables you as bundle administrators and editors with flexibility; Asana allows the drafting of changes without the immediate need to publish them. This streamlined process ensures that modifications can be fine-tuned before applying them universally across all projects associated with the bundle.
Here’s a step-by-step guide to navigating the draft mode:
- Access Draft Mode:
Head to the Customize menu and select the specific bundle you wish to update.
- Initiate Editing:
Click on the ‘Edit’ option to commence the process of making changes to the bundle according to your requirements.
- Save Your Draft:
Once you’ve made the desired alterations, you have the option to exit the bundle by either clicking ‘Back’ in the top left corner or using the ‘x’ in the top right corner. Rest assured, your draft will be securely saved at this point. However, it’s important to note that the bundle won’t reflect these changes until you explicitly click ‘Apply Changes.’
- Apply Changes:
When satisfied with your drafted changes, click on ‘Continue and Apply Changes.’ This action prompts the system to implement the updates across all relevant projects tied to the bundle.
- Review the Impact:
Post ‘Apply Changes,’ a summary will be presented, indicating the number of projects associated with the bundle that will be updated. This allows for a quick review before finalizing the modifications.
This user-friendly approach ensures that bundle administrators and editors have the freedom to perfect their changes before rolling them out universally, ultimately enhancing the efficiency and precision of the update process.
-
Bundle gallery search
Explore the enhanced functionality of the Asana Bundles gallery with its innovative search feature. Now, you can effortlessly sift through the Bundles gallery using multiple filters simultaneously.
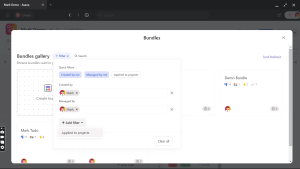
-
Rollup custom fields in Portfolio
Enhance your portfolio management with custom field rollups! Now, you can seamlessly integrate view-only custom field columns into your portfolios. These specialized columns automatically aggregate numeric data from global custom fields or time-tracking fields found within the projects associated with your portfolio.
Here’s a step-by-step guide on how to add a rollup to your portfolio:
- Click the + Add field button:
- Located conveniently in the top-right corner of your portfolio view, this button opens up a world of customization possibilities.
- Select Add rollup:
- Once you’ve accessed the customization menu, choose the option to Add rollup. A range of numeric rollups will be at your disposal.
Pro Tip: The available rollups are dynamically generated based on the numeric custom fields within the projects connected to your portfolio.
-
Recognize Ambassadors in Asana
You can now Identify Asana Ambassadors! How? Head to a user’s profile to spot the distinctive Ambassador badge, a clear indicator of their role within the organization. This makes it easy to recognize and connect with Asana Ambassadors who play a pivotal role in enhancing collaboration and productivity.

