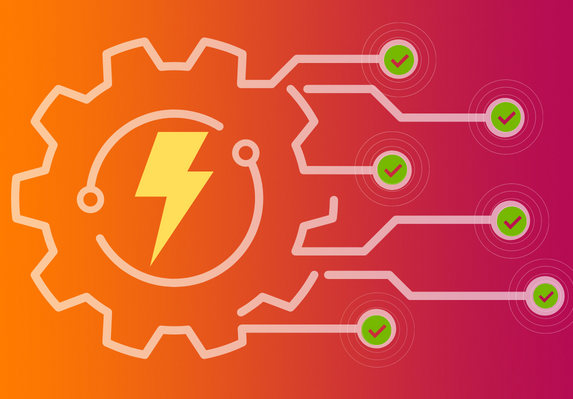Do you want to focus on more important tasks while reducing your daily tasks of organizing and monitoring their progress? No worries! You are using flexible and robust project and work management software that helps you and your team move faster. To free up time for relatively high-level work like strategy and teamwork, Asana’s suite of Automation features allows you to automate repetitive tasks and processes with Rules. Asana Premium, Business, and Enterprise users have access to rules. For business and enterprise users, features such as the custom rule builder, custom rules with conditions, approval status change triggers, and add comment actions are offered.
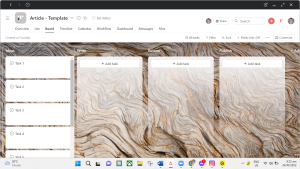
As you can see in this image, I have added some sections to my board. I changed the name of the “Recently Assigned to Ideas” folder. You can give each section a new title by simply clicking on its title. To illustrate, here is how we took our blog post from draft to live on our website. A new section can be added by selecting the “+Add section” button. Here I have four categories: thoughts and ideas; writing or drafting; editing or reviewing; and publishing or disseminating. It’s up to you to decide what kinds of sections you need on your board.
For example, if you want to move these tasks to a specific section, setting rules is simple and dependable because it allows you to do so with a single click.
Where can you find and add rules?
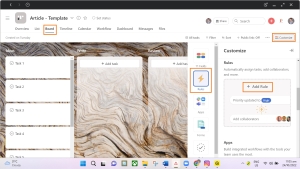
- Click Board
- Navigate and click Custom button
- Click the Rules below the Fields option
- Click the +Add Rule
Create your custom rule
Once you click the Add Rule button, here are the areas you can see:
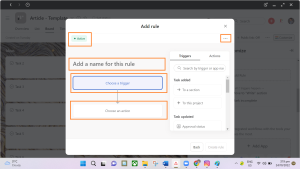
Active/Pause: Once active, the rule you are creating is active, and if you want to turn it off, you can click it and the rule will be paused.
Rule Name: You can name your rules for you not to be confused about what rules you are creating.
Three-dot option: You can change the rule setting here. It has two options:
Allow the rule to be triggered by other rules.
Only you can edit the rule.
Choose a trigger: It has three categories where you can use it as a trigger: Task Added, Task Updated, and Task Timing.
Choose an action: It has three categories for performing an action: Move Task, Update Task, and Create New. It also recommends actions for some 3rd party applications.
From IDEAS section to WRITE section
- Click the “Choose a trigger” button.
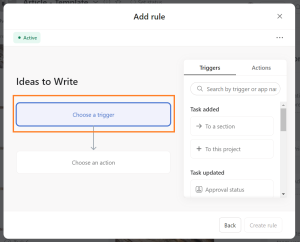
2. From the Trigger option, navigate to Task added and click the “Task moved to a section: Ideas.”
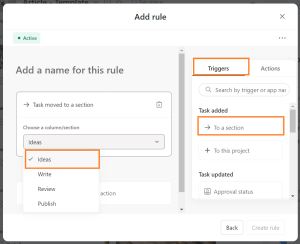
3. Then click the positive icon to add an additional Trigger
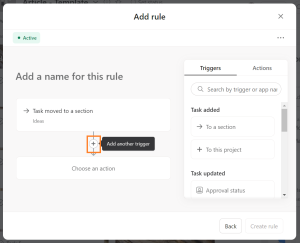
4. From the Trigger option under Task updated categories, click the “Completion Status” trigger.
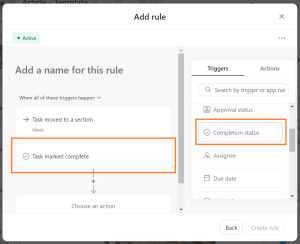
5. Once done adding triggers, click the “Choose an Action” button.
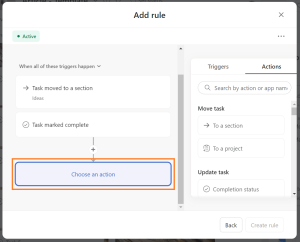
6. From the Action option, navigate to Move task and click the “Move task to a certain section: Write
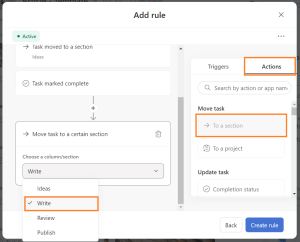
7. After that, click the positive icon to add additional Action.
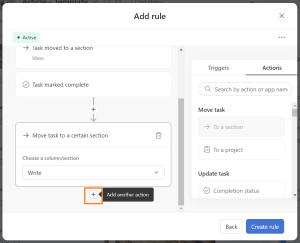
8. From the Action option, navigate to the Update Status and click “Completion status: incomplete.”
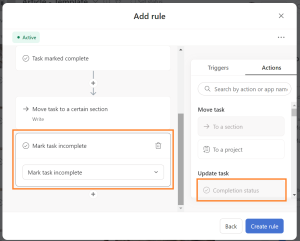
9. Once done adding actions, click the Create rule button to save the rule you made.
Now, try to complete one task in your ideas section. Once you click the complete button of Task 1, it will automatically move to Section 2, which is the Write Section.
When you like to move a task from the write section to the review section, you just need to follow the same procedure as the first one. You will just change the Trigger: “Task moved to a section: Write” Action: “Move to a certain section: Review.”
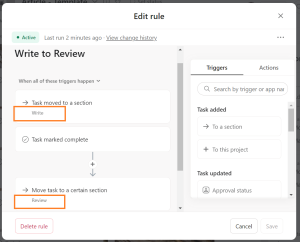
Since the publish is the endpoint of the process, once you complete a task from the review section, it should move to the publish section and end up completed with a check icon. You must alter the Trigger: Task moved to a section: Review ” Action: Move task to a certain section: Publish” and Action: Completion Status: Mark task: Complete.”
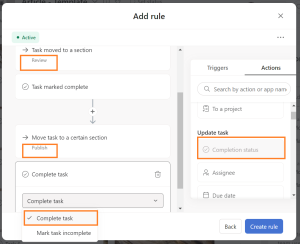
If you want to view and edit your rules, you can view them below the “create new rule” option.
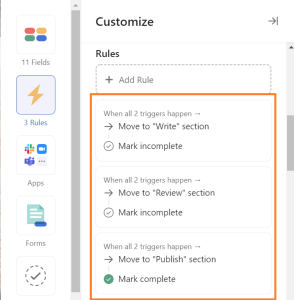
Aside from moving tasks to sections, you may also perform the following:
- Transfer the new task to the appropriate project.
- Assign tasks to the appropriate team members.
- Provide visibility to the relevant parties.
- Properly delegate tasks when the time comes.