Want to create Asana task from email? It’s easier than you think.
If you’ve been using Asana for some time, you might have realized its powerful project management capabilities. But don’t you think it’s a drag to log into the tool every time you need to create a task? Well, there’s a shortcut to make things super simple.
If you’re a working professional, there’s no way you could escape emails. How about using them to create tasks in Asana? With its email integration capabilities, you can simplify task creation and create them on the go via email. Now that’s one shortcut no Asana user could ignore. Moreover, the feature is available for all the Asana plans, including the free Basic plan.
So, how’s it done? Here’s the step-by-step process-
Breaking Down Asana Task Creation via Email
1. Link Your Email Address to Asana
If you want to forward email to Asana and want the tool to create a task for the same, you’ll have to first link your email. This will allow you to not just create but even manage and track tasks from your inbox. Follow these steps-
- Log in to your Asana account through a web browser
- Click on the ‘Profile’ icon and choose ‘My Profile Settings’
- On the following page, select ‘Email Forwarding’
- Enter your email address
Note that it can take Asana up to 24 hours to validate the security settings and start forwarding emails.
2. Start Preparing the Email Draft
Now that your email address is linked to Asana, you’re all set to create Asana tasks from emails. But note that you’ll have to follow a specific email structure to make this work. Before talking about the structure, remember that the emails you send to Asana can only be up to 30MB in size, including attachments.
| Email Field
Email to x@mail.asana.com Additional information added in the to: field CC’d email recipients Email subject Email body Email attachments |
Task field
Task in My Tasks Task assignee Task collaborators Task name Task description
Task attachment |
Source- Asana
Asana relies on the email fields for task creation. As you can see in the Asana email format image above, the Email subject will be the ‘Task name,’ the Email body will be the ‘Task description,’ and so on.
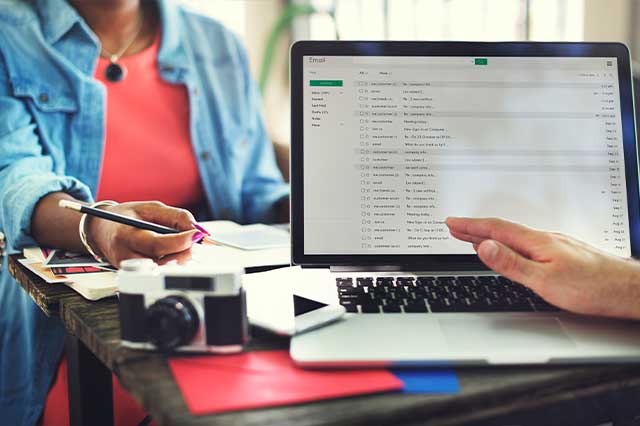
Note that the email address you add in the ‘To’ field will be converted to ‘Task assignees.’ If the email is only sent to Asana, you will be the default task assignee. You also have the option to add email addresses to the ‘CC’ field to add collaborators. If the email has any attachments, they will be added to the Asana task.
3. Sending the Email to Asana
Make a note of this Asana email address-
x@mail.asana.com
All the emails that you want to send to Asana for task creation will be sent to this email address. Note that the ‘x’ in the above email address is not a variable. Use the same email address.
And that’s it- you’re all set to leverage the Asana email task creation feature. But what if you want to create Asana task from email for an existing project? Continue reading to find out.
Using Email to Create Asana Tasks for an Existing Project
Asana also offers the option to create tasks via email for existing projects. For this, you’ll have to send the emails to your project URL. Here’s how to find project URLs in Asana-
- Open an Asana project by logging into your account
- Click on the down arrow located next to the project name
- In this menu, choose ‘Import’ and click on ‘Email’
- You should be able to see the project URL on the screen
The URL would be something like this- x+1234@mail.asana.com.
‘x+1234’ is the project ID here and it’ll be different for every project. Once you have the project URL, you can follow the steps listed above to create Asana tasks for existing projects via email.
Create Asana Task from Email Inbox
The steps discussed above can be used by everyone irrespective of the email provider. However, Asana email integration can be leveraged to further simplify this process. Based on your organization’s permissions and settings, you might be able to create Asana tasks right from within the inbox.
Take a look-
Gmail Users
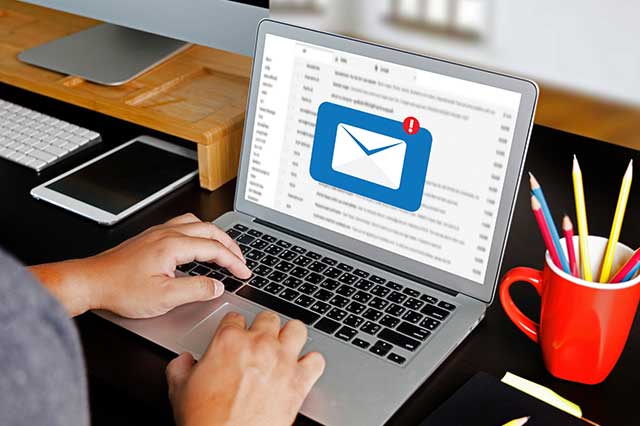
To create Asana task from Gmail, log in to your Google account and visit the Google Workplace Marketplace. Search for the Asana Gmail add-on and install it. Once your Asana account is connected to your Gmail, the add-on will appear in your Gmail inbox and you can easily use it for creating tasks. This will eliminate the need for you to use the email method for creating Asana tasks.
Outlook Users
To attach Outlook email to Asana task, visit Microsoft’s Azure Marketplace and search for Asana. Click on ‘Get It Now’ to install the plugin. Once the plugin is downloaded, you should be able to see a small Asana logo next to the search bar of the inbox. Click on this logo and a new panel will open where you can create Asana tasks, manage projects, and do a lot more.
Additional Tips to Create Asana Tasks from Email
Here are some extra tips you can use to create Asana task from email-
- Using appropriate terms like ‘on’ or ‘by’ in the email subject line can automatically add a due date to the tasks.
- If the email has an attachment, it should contain a task description or name so that it can be archived into the comment section of the task.
- If you want to add subtasks to a task, enter its name within ‘[ ]’ in the subject line and email body. Asana will automatically add it as a subtask to your task.
- You can also use keywords like priority, due date, and assign to include additional subtask details. These details should be added within ‘{ }’
Common Issues When Creating Asana Task from Email
People new to using this email-based task creation feature of Asana often encounter some common issues, like-
- Email with the task sent multiple times but no task created in Asana
- Tasks created via email often end up in the wrong projects
- Tasks created via Asana add-on for Gmail or Microsoft Outlook do not appear in Asana
- The attachments or descriptions added to the email are not correctly added to existing tasks
- A single email sent for creating a single task creates multiple tasks in Asana, resulting in confusion among the team members
Troubleshooting Common Email-Based Asana Task Creation Problems
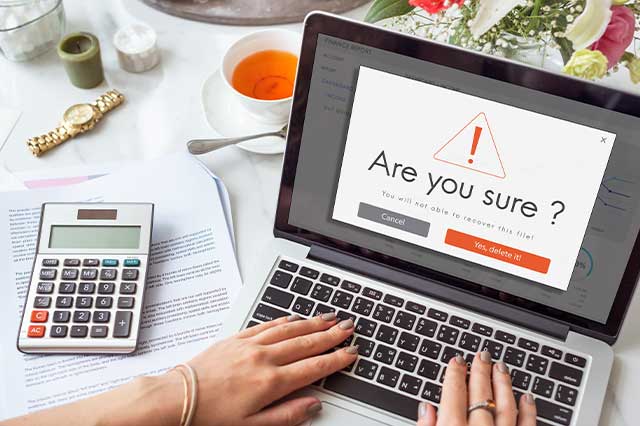
Here are some ways to resolve these common email integration issues of Asana-
- Ensure that you’re using the correct email address for sending emails to Asana. If the task needs to be created in an existing project, use the correct project URL.
- Check the email settings, especially security settings and filtering rules, to ensure everything is in order.
- Cross check project name in the email subject line if you want to create tasks for an existing project.
- If you’re using an Asana add-on to create tasks but they’re not appearing in Asana, uninstall and re-install the add-on/plugin.
- If Asana emails are not appearing in the Asana workspace, check the junk and spam folders.
- If Asana does not offer an add-on or plugin for the email service you use, you can consider using Zapier.
- If none of these solutions work, you can reach out to Asana’s customer support.
Posting in Asana Project and Team Conversations via Email
Now that you know how to create Asana task from email, here’s something more- you can also use emails to post messages in Project and Team Conversations. Isn’t that neat? Here’s how you can do this-
Project Conversations
If you’d like to post a message in a Project Conversation, you’ll have to send the email to [ProjectName]@mail.asana.com.
For instance, if the name of the project within Asana is ‘New Trailer Launch,’ you’ll have to send the email to new-trailer-launch@mail.asana.com. But you don’t have to come up with the email address on your own. Simply visit the conversation page of any project and you can check its email address at the bottom of the page.
Team Conversations
Just like Project Conversations, you can post messages to Team Conversations in Asana via email. Simply send your messages via email to [TeamName]@mail.asana.com.
For instance, if you want to send a message to your Creative Team in Asana, you’ll be sending the email to creative@mail.asana.com. You can visit the Team Conversation page and find the conversation email address at the bottom.
Using Slack Messages to Create Asana Tasks
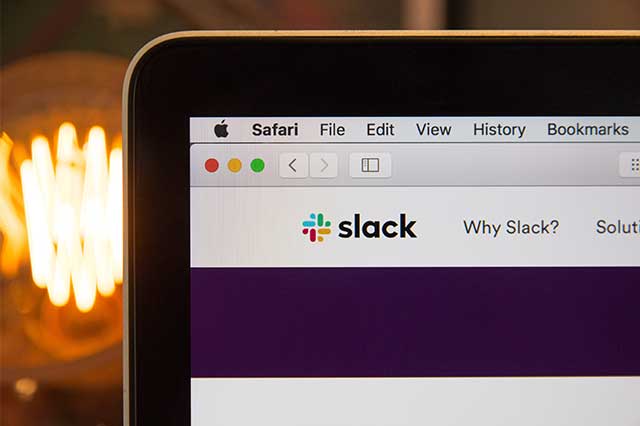
Like many organizations, if you rely on Slack for seamless team communication, you’re in for some extra treats. Thanks to the Asana-Slack integration, you can also use your Slack messages to create Asana tasks. Here’s how-
- Visit the Slack App Directory and search for ‘Asana’
- Install the app and follow the instructions for account authentication
- After linking the accounts, you can use Slack messages to create Asana tasks
- To create a task, click on the three-dot icon next to the Slack message
- Now, click on ‘Create a task’ in the menu
You can also type ‘/asana’ to view all the Asana actions and commands you can use in Slack. Apart from adding tasks, the app can also be used to comment on tasks, complete tasks, view tasks, and check Asana data such as projects, tasks, portfolios, milestones, and more.
Leverage Emails to Simplify Asana Task Creation
There are several reasons why emails are still relevant even amid the plethora of productivity, communication, and collaboration tools. Its flexibility, measurability, and cost-effectiveness are unmatched and that’s the reason why even the most advanced business solutions like Asana are in some ways leveraging its vast potential.
If you use Asana, you can follow the steps discussed above to conveniently create Asana task from email. In case of any issues, try the solutions available in the troubleshooting section and you should be able to resolve them without any hassles. So, what are you waiting for? Create your first Asana task from email today and share this post with others.
FAQs
1. How do I create a Task in Asana via email?
Use the same email address you’ve registered with Asana and send the task email to x@mail.asana.com. Ensure the email has all the necessary details, like the subject line, body, etc., so that Asana can create a task in the My Tasks tab.
2. How do I turn an Outlook email into an Asana task?
Asana has email integration with Outlook. So, you can visit Microsoft’s Azure Marketplace and download the Asana plugin. Once downloaded, you can access Asana from your Outlook inbox and use it to create tasks and more.
3. How do I email subtasks to Asana?
You also have the option to add subtasks to a task via email. For this, you’ll have to enter the name of the subtask in the subject and body of the email. Ensure the subtask name is added within ‘[ ]’ and Asana will automatically add it to the task.
4. Does Asana work with Gmail?
Yes, Asana has integration with Gmail. Visit Google Workplace Marketplace and download the Asana add-on. Once installed, you can access the basic features of Asana from within your Gmail inbox.
5. How many Asana tasks can you create via email?
There is no limitation as such. You can create as many Asana tasks from email as you want. As you might already know, Asana’s free Basic plan also allows unlimited tasks and projects. So, even if you’re using the Basic plan, you can create unlimited tasks in Asana from emails.

