Searching for “How to integrate Asana with Slack?” We’ve got all the information you need.
With millions of users, Asana and Slack are two of the most popular business tools. While one is a leading project management platform, the other is a well-known team communication and management app. And a lot of teams use both of these tools to boost productivity.
However, people have to keep switching between these apps and this leads to unnecessary waste of time and project delays. By integrating Slack with Asana, you can eliminate the arduous task of moving back and forth between the tools and unleash a truly powerful work management tool.
Before getting to the detailed steps to integrate Asana with Slack, here are some reasons why you should consider this integration-
Why Integrate Asana with Slack?
Improved Flexibility
Flexibility is crucial to any tech stack a team uses. It is critical for the tools the team members use to seamlessly integrate with each other to streamline work. As Asana and Slack are two of the most popular business tools, the integration between them will only make things better for your team.
With just a few clicks, employees can create new Asana tasks from Slack, receive Asana notifications, respond to them, take action on an Asana channel directly from Slack, and do a lot more.
Consistent Communication and Productivity
Modern teams use a variety of tools, platforms, and software solutions to do their jobs. And every second they waste toggling between the solutions is a second wasted. According to a report, an average worker toggles between apps over 1,200 times in a day. That’s a lot of time wasted on something that doesn’t really contribute to the business.
By integrating Asana with Slack, your team would be able to access a host of Asana features directly from the Slack messaging app or even via the web browser. This will keep communication consistent for the team, helping them to fully focus on meaningful contributions.
Hassle-Free Integration
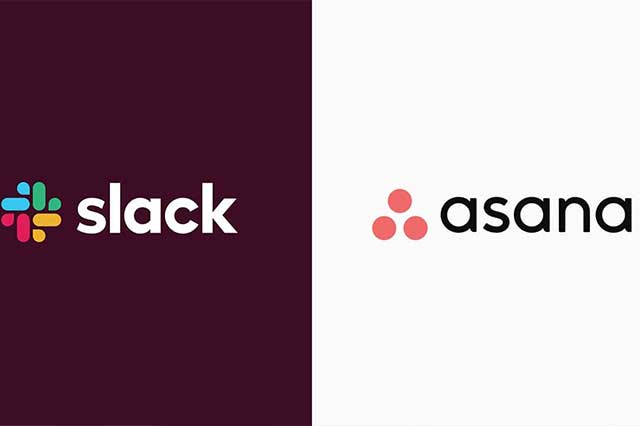
As you’ll see in the integration steps discussed below, connecting Asana with Slack is hassle-free and quick. It literally takes only a few clicks.
Unlike a lot of other business tool integrations that sometimes also involve the expertise of developers, Asana and Slack integration can be done even if you’re not really a very techie person.
Explore Asana
If you’ve been using Slack and looking for a project management tool, the Asana integration with the messaging tool is a smart way to experiment with Asana. You can register for the free Basic plan of Asana and integrate it with Slack to explore the features and benefits of Asana.
If you like the tool, you can then think about using one of the paid plans of Asana. If you’re a project manager, you can use this method to try Asana and then pitch it to your seniors.
How to Integrate Asana with Slack?
Follow these exact steps to integrate Asana with Slack-
1. Add Asana to Slack
If you’ve been using Slack for some time, you might know it has an app directory. To integrate Asana with Slack, visit this app directory at https://slack.com/apps and search for “Asana.”
After finding the app, click on “Add to Slack” under the Asana logo.
At the time of installing Asana to Slack, you’ll also have the option to customize the access permission for Asana. You can use this feature to control the level of access you want Asana to have in your Slack account.
Note that you should also have permission in the Asana account to integrate it with Slack. While installing Asana, if you receive an error saying you’re not authorized, it means you’re not allowed to use this integration. You can contact the admin to provide you access to Asana and Slack integration from the Asana workspace.
2. Grant Account Permissions
After managing the account access, you’ll have to grant integration permission to Slack and Asana so that these tools can access the contents of each other.
When granting permission to Slack, ensure you check your Slack username. Similarly, when allowing Asana to access your Slack account, select the right Slack workspace for successful integration.
3. Integration Successful
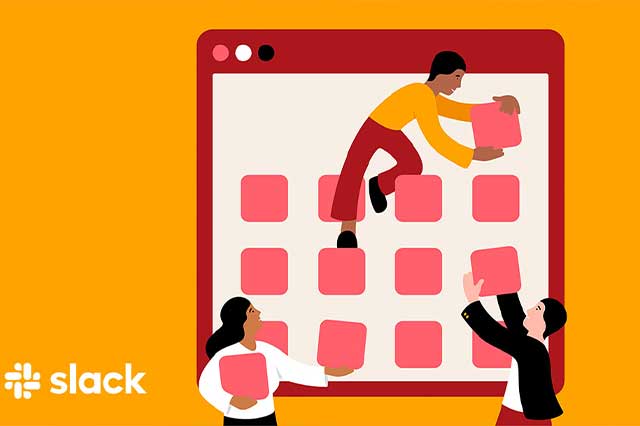
That’s it! You’ve successfully completed how to integrate Asana with Slack. On successful integration, you can use Asana via Slack to manage and create tasks/assignments and more.
Moreover, Asana integration will be available irrespective of whether you use Slack through a web browser or its app.
Things You Can Do by Integrating Asana with Slack
Once you’ve integrated Asana with Slack, your workday is sure to get a lot easier and more organized. Here are the various things you can do with this integration-
1. Create Asana Tasks from Slack
The integration allows you to create Asana task from Slack. Rest assured, this is a simple and straightforward process. Here’s how it is done-
- Type “/asana create” into Slack’s message box and press enter
- A new task box for Asana will pop up on the screen
- Enter details, like Task Name, Assignee, Project, Due Date, and Description
- Click on “Create”
- A new task will be created in Asana
2. Create Asana Tasks from Slack Messages
The steps mentioned above are for creating a new Asana task with the task dialog box. But you also have the option to turn Slack messages into Asana tasks. If you regularly use the messaging feature of Slack, this will be a faster way to create Asana tasks. Here’s how to do it right-
- Once you’ve sent a Slack message you want to convert into a task, hover the cursor over that message
- A toolbar will appear on the screen with a hamburger icon (three horizontal dots) on the right
- Click on the hamburger icon and you’ll see various Asana options
- In the menu, choose “Create a task…Asana”
- And just like that, the message will be converted into an Asana task
3. Setting Up Asana Notifications in Slack
Want to get Asana notifications in Slack? With this feature, you can seamlessly receive all your Asana notifications directly on Slack so you don’t have to keep visiting Asana. You can get notifications for new tasks, comments made on tasks, tasks updates, etc. Follow these steps to set this up-

- Choose the Slack channel in which you’d like to receive Asana notifications
- After selecting the channel, type “/asana link” in the message box
- Hit enter
- A pop-up window will open where you can select the Asana project for which you’d like to receive notifications in the chosen Slack channel
4. Taking Action on Asana Notifications in Slack
You can not only receive Asana notifications in Slack but also respond to them. Here are the steps you can follow-
- Select the notification you want to respond to and click on the “More actions” menu on the right
- Here, you’ll find various actions you can take for that task, including adding to the project, changing the assignee, liking the task, marking it complete, etc.
- Click on any of the action that suits your requirement
5. Linking Slack Channels to Asana Projects
Users can also link their Slack channels to Asana projects. With this, all the Slack channel participants can track project updates. Here are some of the examples of Asana projects you can link to Slack channels-
Creative Requests
Users can send design requests to the design team and also ask project-related questions via the linked Slack channel. This is also a simpler way to ensure all the team members are fully aware of the requests/tasks they’re assigned.
Bug Tracking
If your product has a bug, the same can be brought to the notice of the team members by linking the project to the Slack channel. When the issue is brought to the notice of all the members of the concerned team, it can help accelerate the resolution process.
Campaign and Product Launches
Campaign and product launches are always hectic. You can follow all the steps for how to integrate Asana with Slack to make things easier. The integration will keep all the team members in sync as any new update can be instantly brought to the notice of all the team members.
Other Things You Can Do with Asana and Slack Integration
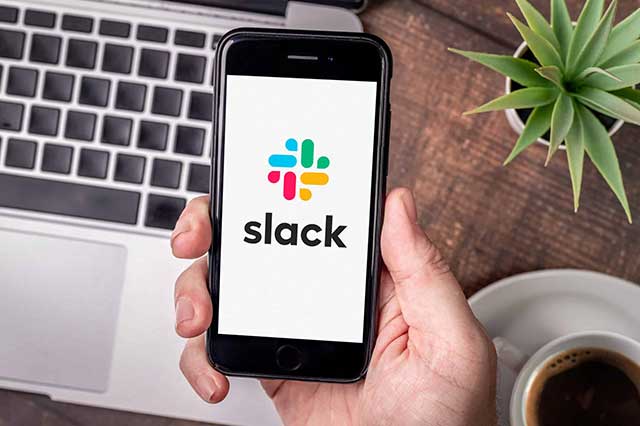
Here are some other things you can do by integrating Asana with Slack-
- Track Asana data like tasks, projects, portfolios, milestones, and more
- Receive task creation, comments, and completion updates
- Comment on tasks and mark them complete
- Share project links on Slack to invite team members to Asana
- Access Asana features like request tracking to streamline processes
- Customize processes by combining Slack with Asana’s Rule feature
Troubleshooting Common Asana-Slack Integration Problems
Here are some of the most common problems people run into when trying to integrate Asana with Slack-
1. Unable to Change Domain in Asana
Most of the Asana users start with the tool’s free Basic plan. If they like it, they then purchase one of the paid plans. But when you’re using the Basic plan, you generally create an Asana account on your personal email. After switching to a paid plan, you have the option to move to your organization’s account.
However, while doing so, many users struggle to set up the organization’s domain in Asana. If you’re struggling with the same, you need to deauthorize and reauthorize Asana through settings. Alternatively, if you’ve got the Asana Slack integration settings right, you can also do this via Slack. Here’s how-
- In the Slack message box, type “/asana”
- Choose “Personal Settings” and in the domain section, add your organization’s domain
- After entering the domain, click “Change Domain”
2. Wrong Account Integration
It is not uncommon for business owners and project managers to use multiple Asana accounts for personal and professional projects. In case you start receiving Slack messages for actions taken in the Asana work account, you might have chosen the wrong account when setting up this integration.
Here’s how to fix this-
- On the Slack homepage, click on “Asana” under the apps section in the left menu bar
- In the Asana app window, select the “About” button followed by “Configuration”
- Look for the “Authorization” tab in the pop-up window to see the name of the Asana account linked with Slack
- If it is the wrong account, click on “Revoke” and set up the integration again with the correct account
3. Web Browser Incompatibility
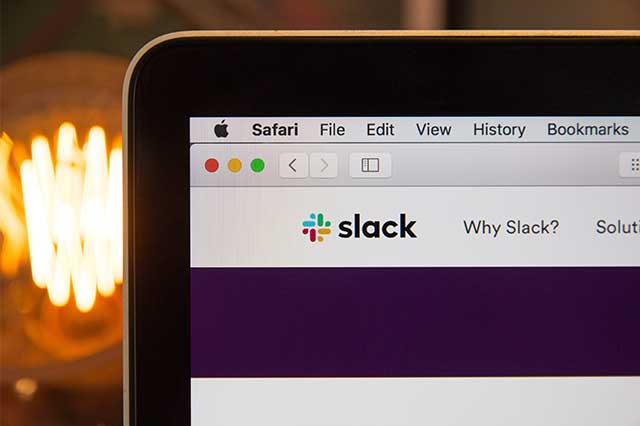
If the Asana Slack integration not working when you’re using Slack via a web browser, the browser could also be at fault. The security settings of the web browser could be such that it might be interfering with the integration.
A simple solution is to try and use a different browser to see if the problem resolves. Alternatively, you can install the official Asana and Slack app to avoid this issue.
4. Slack Desktop App Not Working
If you’ve just downloaded the Slack app for your desktop and it is not connecting, the problem can be due to the antivirus software, VPN, or even your system’s firewall. Follow these steps to resolve this issue-
- The Slack error message has a “Restart Slack” button at the bottom. Click this button to restart Slack and clear the cache. If the problem was due to cache, this should resolve it.
- Below the error message, there’s also a “Download Logs” If the problem continues, click on this button to start collecting net logs. You can download the log file and send it to the support team for further assistance.
5. Not Authorized to Install Asana
In Asana, there are permission controls for managing the level of access a user is provided to protect business data. If you’re using a company Asana account, you’ll need appropriate permissions to integrate it with Slack. This shouldn’t be an issue in most cases.
You should simply contact the company admin and request them to approve Asana and Slack integration in your Asana workspace.
6. Contact Asana or Slack Support
In most cases, you should be able to resolve the integration issue with the help of these solutions. If not, you can search for the problem in Asana and Slack communities for a solution. But if nothing seems to work, the best way out is to get in touch with the support team of Asana or Slack.
Send an email to their support team via your registered email address and describe the issue in detail. It’d help if you could also attach screenshots of the issue in the email.
Unlock Next Level Productivity with Asana and Slack Integration
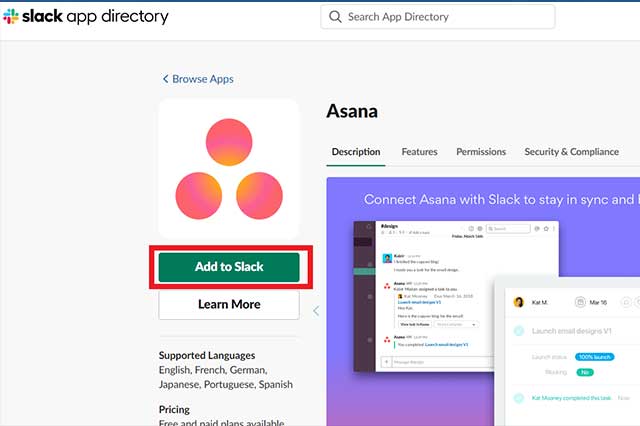
With Asana and Slack integration, you can combine the best of project management and instant messaging capabilities to supercharge your everyday work. Simply follow the steps for how to integrate Asana with Slack and you should be able to set things up within minutes. In case of any issues, use the troubleshooting guide with the solutions listed above for quick resolution.
If you regularly use Asana and Slack, the integration is sure to save you loads of time and make your workdays more productive. If you liked this post, don’t forget to share it with your colleagues too.
FAQs
1. Can I integrate Asana with Slack?
Yes, you can integrate Asana with Slack by downloading the Asana integration from Slack’s app directory at https://slack.com/apps.
2. How do I post Asana status updates to Slack?
There’s a workaround for posting Asana status updates to Slack. Here it is-
- Create an email address for the Slack channel where you want to post the Asana updates
- Go to Asana and add the Slack channel address to the project and comment
- Asana will send an invite to the Slack channel
- Accept the Asana invite
- Now again go to Asana and set your notifications to “message” and/or “status update”
- You should now start receiving Asana status updates on Slack
3. How do I turn Slack messages into Asana tasks?
Hover your mouse pointer over the Slack message you want to convert to an Asana task and click on the hamburger icon to open a dropdown menu. From the menu, select “Create a task…Asana” and the message will be converted to an Asana task.
4. Can you link emails to Asana tasks?
Asana also allows users to create tasks via email. For this, you’ll have to send the task mail to “x@mail.asana.com.” Alternatively, if you use Gmail or Outlook, you can download the Asana plugin for these mailboxes to access Asana from within the mailbox.
5. What apps can integrate with Asana?
Asana offers a host of integration options, including Microsoft Teams, Adobe Creative Cloud, Tableau, Google Drive, Looker, Canva, Vimeo, Figma, Loom, YouTube, Dropbox, Jira, Zendesk, GitHub, and more.

