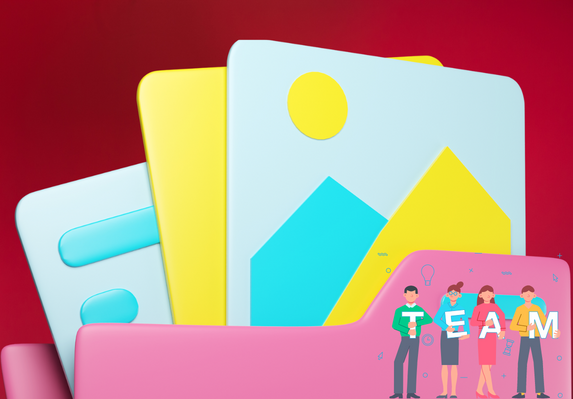Do you need clarification about which Asana features to use to manage your projects and tasks? Or which feature will secure your project information? Do you need any help with understanding the Asana portfolio vs. team? If you are one of the users with this kind of question while using some Asana features, this article is for you.
First, let’s clarify what Asana is before you’re able to dive into all you need to know about these two fantastic Asana features.
With Asana, you can easily keep track of everything related to your workday because of its robust features, customizable interface, and cutting-edge design. It provides several tools that can boost teamwork, motivate individuals to do their best work, and push a company to new heights of efficiency and output. You may also choose to safeguard sensitive data or compile related projects for a bird’s-eye view.
Now, let’s understand first what team is.
What is Asana Team?
When we are going to compare the asana portfolio vs team, we need to understand the Asana team and portfolio. A team in Asana is a group of people to whom we attach different things. Teams can have names, and they can have access to a list of projects and templates. Every group operates a group of projects. You can have multiple teams in an organization; each team is usually used to represent different departments. In addition to this, you can add people to different teams. It also has the capacity to add and allocate templates to teams. Going to it, the team would have different access levels: public, private, or membership by request.
Now we define each of those access levels or the Team privacy type.
Team’s Privacy Type:
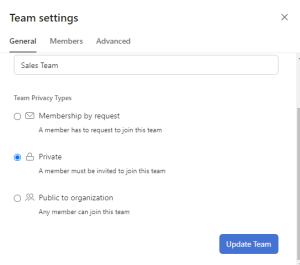
Public Organization: Any member of your organization can join this team.
Private Team: A member must be invited to join this team.
Membership by request: A member has to request to join this team.
Aside from the access level for your teams, you can also set some privacy to the team’s project. The choices are whether you want it in public or private.
Projects with a padlock icon are set to private and can’t be viewed by other members, even if they are part of the team. They can only view the content project if they were added to the project. This is one way to limit who can view and access the projects.
Example:
Suppose you created a team for your HR department, and you assigned them to a specific project, and you want to hide it from other teams. In that case, you can change the project privacy settings to “private” so that other teams in your organization, such as IT or Web Designers, cannot view that project and its content.
Why is inviting a member to a public project still important?
I know you have an idea of who can access all your public team’s projects, and you might even ask me what the purpose of inviting members to the public project is if they can already see all of its content even if they are not added as members of the team. Well, yes, they can view everything about the public project, and they can even interact. However, the reason why you need to add your members to public projects is so that they can get specific types of important notifications. The members you invite can get status updates where they can see the project progress, project conversation, and tasks being added to that project.
See the image below. You can see an example of a public team’s project in that image.
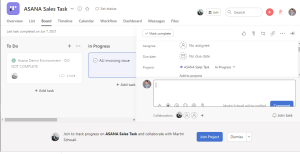
There are other ways to filter who can and cannot access a specific project. Are you an administrator who wants to limit access to some of the team’s projects? Well, this might help you.
If you are the administrator, you can control who can access more information about the teams and projects. You may add one member to your public project, but the information he can see is limited.
Although he can see the teams, it doesn’t mean he is part of them. He can only see one project at a time, and others are hidden from him. This is a great technique to limit who can see the project’s details.
Moreover, you can assign tasks to one person even though they are not part of a team or a project. You can give them just to finish one of the tasks. That person can view the task you assigned to one specific person on their My Task. Once he opens the task details, he can’t see what project he is part of since you didn’t give him any permission to see it. If you want him to view the project contents, you can add him to that project.
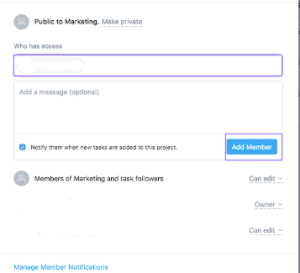
Note: As an organization, you have your email domain, enabling you to add your members. For example, in Platinum Partner, we have this name@platinumpartner.com.au email domain.
Please take a look at the image below. There you see our company’s email domain.
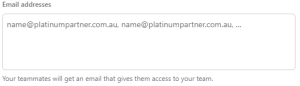
People who have the same email domain that you have will be set up as members automatically once you invite them to join a team. However, if you invite one person with a different email domain, they will be added as organization guests. If you need to add more guests, you can try Asana’s Premium, which will enable you to add an unlimited number of guests.
After defining what Asana Teams is, we’ll go over the various spots you can access to see your teams and team projects, as well as the steps you need to follow to create a new team, join an existing team, and make changes to an existing team.
Team in the sidebar
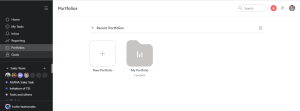
Look at the image above. At sidebar to the left, you can see the teams and a list of projects.
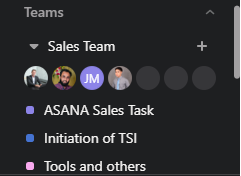
In this section, you can view the team you’re a member of. In this image, you can see that the user is part of the Sales Team. Underneath the teams, you can see those individual project lists.
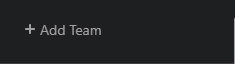
Below the teams and individual projects, you can add a team or create a new one. Just click the + icon to add a team.
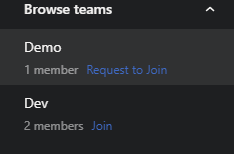
Here, you can view more available teams in this area below the Add Team option. You can browse teams or send a request to join the team, and once the admin approves your request, you can access that team.

In the upper right corner of your screen, you can see the “Quick Add” button. This is also another option where you can create a new team. You just need to click the + icon beside the search bar.
Create a team with your coworkers and start working together for easy work management!
How to create teams in asana?
Here are the 6 Steps to create your team using the option in your sidebar.
1. Go to the sidebar and look for the + Add Team.
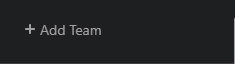
2. Click the + Add Team
3. After you click Add Team, a popup window will appear and ask you to fill in some details. You can now start to write your team name.
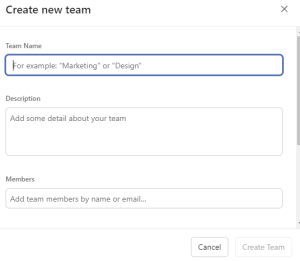
4. Once you are done with the team’s name, you will write your team’s description.
5. Add your team. You can just type the names of the people you want to add to your team.
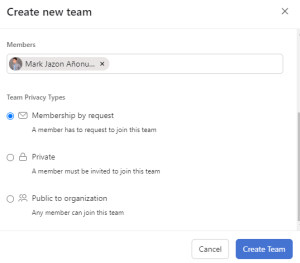
6. You can now go to the privacy settings and set your team privacy type. You have choices like membership by request; people who want to join your team will send a request; private; members you invite are only allowed to join this team; and the public to the organization; any member can join your team.
Here are the 3 Steps to create your team using the ‘Quick Add button.’
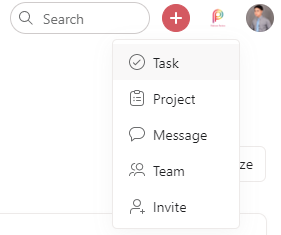
- Look to the upper right corner and click the small orange circle or the Quick Add button.
- Next, the popup windows will appear.
- Then click ‘Team’ to create a team.
(Note: Premium and Business members can create a team through the Admin Console.)
How to Join a Team?

It is easy to join any team inside your organization. You just need to type the team’s name into the search bar beside the Quick Add button. Once you find the team you’d like to join, click the team name and click Join or Request. If it’s a public team, you can directly access the team, but if it’s not, you need to send a request and wait for approval from the admins in order to join.
(Note: Those invited guests can’t view other teams aside from the ones they’ve been invited to.)
Asana Team Settings
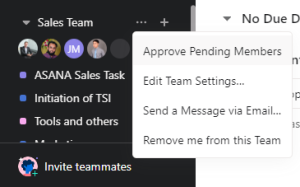
You can edit some of the details of the teams you’ve created by using team settings. You can change the team name, manage your team members, adjust the team’s permission, or delete it. Just click the three-dot icon you can see when you click one of your teams, then click ‘Edit Team Settings.’
The benefits and functions of teams in Asana are the following:
- Assigning employees to work on a single project is simple. You can quickly and easily select a group of individuals who are capable of fixing your problem.
- It helps you organize a team, which increases efficiency, increases collaborative effectiveness, and helps with project centralization.
- Additional manpower to keep your team’s tasks and projects moving forward. Organization guests are advantageous because more people can handle your project.
Now let’s move forward and discover what is Asana Portfolio to differentiate Asana portfolio vs. team.
Well, if you like managing your work if you are searching for a central hub where you can keep tabs on all the projects that matter to you, and check the people working on them, go no further than Asana Portfolio.
What is Asana Portfolio?
Understanding the Asana portfolio is important when trying to understand differences between Asana portfolio and team. Asana Portfolio can be used to manage your work and everything that is going on in your projects, tasks, and teams. It is an excellent option if you want a high-level bird’s-eye view of everything you want to know.
In addition, it is a great way to keep tabs on multiple projects at once, whether they’re being worked on by a single team or by multiple departments. You can organize your Asana projects by priority, burn-up chart, or even your own custom fields with the help of a portfolio.
(Note: The Portfolio is only available to business and enterprise users of Asana and enables you to create multiple portfolios on it.)
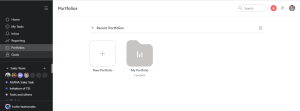
View the image above. That is what a portfolio looks like.
The image above is the first view you can see once you visit the Asana portfolio. There you can create a new portfolio if you want to compile projects. You can also view all the portfolios you created, organize and quickly understand what types of portfolios you need to view. This is the best way to manage all your projects.
What can you do in your portfolio? Here’s some of the list of what you can see and do using Asana Portfolio:
1. Asana Portfolio Project List
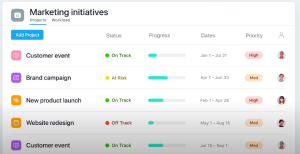
Once you click on one specific folder in your portfolio, it will redirect you to the list of all your projects in one place. This will help you check the project status, progress, project deadlines, project owner, and many more options.
Here are some things you can view and use when you are in the portfolio project list area:
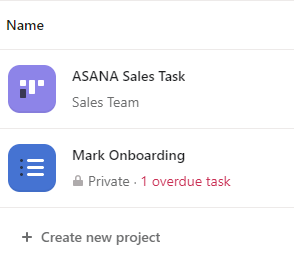
You can quickly examine your project status, whether it has an overdue task or none at all.
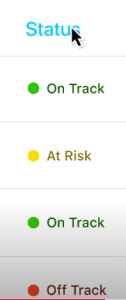
Status update: You can also update the status of the task if it is “on track,” “at risk,” or “off track.”

Project progress: The Project Progress will show the percentage of the progress of every project you have. You can identify here if the project’s progress is improving or not so that you can think about how to improve it.
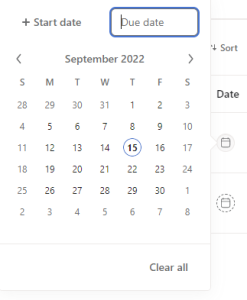
Due dates: It serves as a daily reminder of which tasks or projects should be prioritized. The use of a strict time limit is a fantastic time management technique.
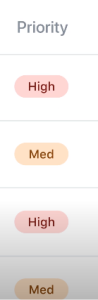
Priority: You can set the tasks or projects’ priority level to high priority, medium priority, or low priority. Prioritizing helps you see which tasks are most essential and which are less so.
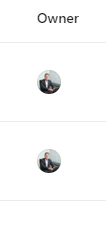
Project Owner: Here, you can see a small profile picture of who is responsible for one specific project. The project owner is the one that manages the project.
(Tips: As a project leader or manager, you must practice keeping track of every project’s development.)
2. Asana Portfolio Timeline
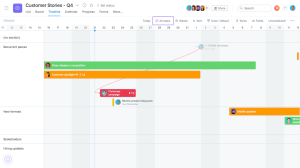
The Portfolio Timeline enables you to visualize, share, and alter how efforts are sequenced to maximize resource use and meet deadlines.
- It enables you able to see the line views and the months where your project needs to be delivered.
- You can easily adjust the timeline of your project by clicking on the project in the line view. It is movable. You can grab it and move it forward or backward if you want to advance the project or if you want to delay it. For example, suppose you’re going to move the project from September to October because you have some essential tasks to prioritize before moving to that new project. In that case, you can easily adjust its month.
- You can filter projects by day, filter your view by day, week, month, quarter, half-year, or year, and set color or choose custom fields with color.
3. Asana Portfolio Progress
- In progress, you can see the previous status and how the project is doing.
- It gives you better visibility to track how many projects are on track, at risk, off track, and the total number of projects in your portfolio. Like this in the image below.
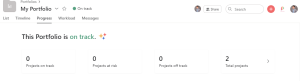
- You can update the status of all the projects in your portfolio and follow up weekly or month after month. It depends on your way of following up on your strategic projects.
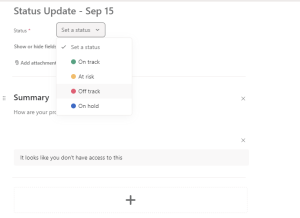
With this, you update your project status and can update whether your whole portfolio is on track, at risk, or off track. You can assign who the owner is and what the date is, attach files, write the complete summary of the project individually, what were your team’s accomplishments, and write everything that blocks your strategic project and the next step you will take.
4. Asana Portfolio Workload
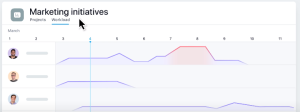
- It helps you organize all your projects that you are working on in Asana.
- From the high-level of the project details, you can go deep into one project and also into one specific task.
- You can see all the resources engaged in those projects.
- Monitor the status of the projects in real-time to spot any risks.
- You can also see who has a lot of work and who has a few tasks, so you can reduce the workload of one person and assign it to someone who has a few tasks to balance the workload.
Final Thought About Asana Portfolio Vs. Team
The team is all about security and data access, and it’s more like containers into which projects and templates are placed. On the other hand, a portfolio is a place similar to a folder where you may organize your projects together to have a specific focus.